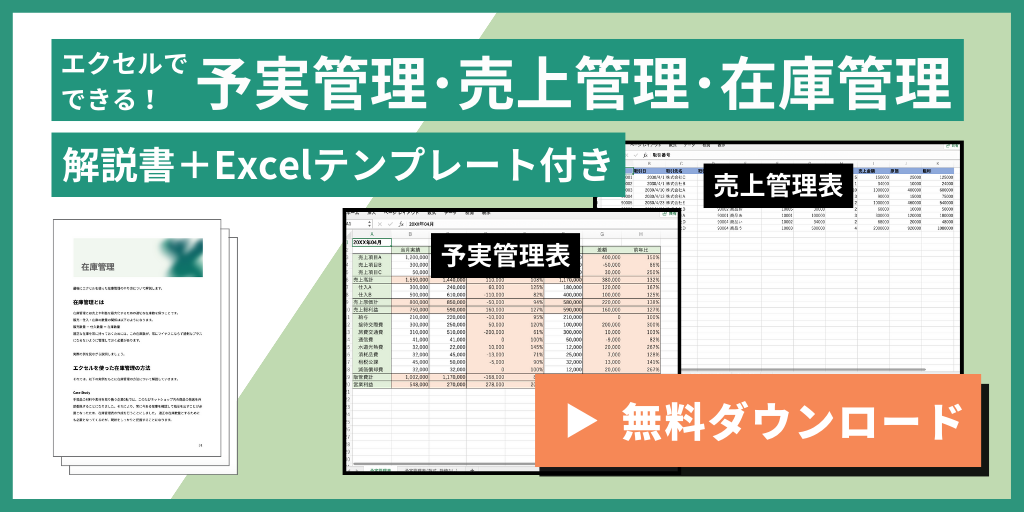目次
この記事を読んだ人がよくダウンロードしている資料(無料)

売上管理とは?
売上管理とは、日々の売上データを購入日、購入された商品、営業担当者などの情報とともに管理することです。売上データを適切に管理しておくことで、売上減少の原因を分析したり、分析結果を元に営業戦略を立てたりすることができます。
売上管理表は企業の内部で管理するデータなので決まった体裁などはなく、自社に必要な項目を整理して効率よくデータ分析が行える管理表を作成することができます。
売上管理の必要性
事業に取り組む以上、売上を伸ばすことは重要な目的です。売上を伸ばしていくためには「実際にどれくらいの売上が上がっているのか」「その売上はどういった商品から生み出されているのか」「どういった顧客から生み出されているのか」といったデータを把握することが重要です。
それらの売上データを適切に記録していくうえで売上管理は欠かせない業務といえます。

売上データをはじめとした、ビジネスに関連する様々なデータの管理にお悩みを抱えている場合はお気軽にKUROCOにご相談ください。
エクセルで売上管理表を作るメリット
売上管理というと専用のツールが必要なイメージもありますが、データ量が膨大でなければエクセルでも十分管理、分析を行うことができます。特にデータ活用の体制が整っていない企業の場合は、いきなりツールを導入するよりもまずはエクセルでデータの管理や分析を行える状態を作った方が効果的な場合も多いです。また、エクセルで売上管理表を作るのには次のようなメリットもあります。
- 操作が分かりやすい
- カスタマイズの自由度が高い
- ノウハウが蓄積されている
操作が分かりやすい
エクセルは売上管理に限らず、様々な業務で使用されているため多くの人が基本的な利用方法を知っています。
そのため社内の複数人で利用する場合でも、細かい説明なく利用することができます。
カスタマイズの自由度が高い
エクセルは入力する項目やデータの表示形式などに細かい規定が無いため、自社で使いやすいようにカスタマイズすることができます。VBAと呼ばれるプログラミング言語を活用すれば、複雑な処理を自動化し効率良くデータを管理、分析することも可能です。
ノウハウが蓄積されている
エクセルは数十年にわたって世界中で使用されており、様々なノウハウが蓄積されています。操作方法が分からなかった場合でも、インターネットや書籍などで調べれば様々な情報を見つけることができます。
売上管理に必要なデータ
エクセルで売上管理をするには、次のような3つのデータが必要です。
- 取引実績データ(販売実績データ)
- 取引先マスタ(顧客マスタ)
- 商品マスタ
マスタとはマスタデータのことで、基本となるデータのことです。取引先のデータや商品のデータをまとめておくことで売上管理表の入力を簡略するのに役立ちます。
具体的なやり方は後ほど解説しますが、売上管理表に取引先番号や商品番号などを入力することで取引先の名前や住所、商品の名前や価格、原価などのデータが自動入力されるようにし、入力の手間を省き、入力ミスも減らすことができます。
ちなみにこれから紹介する売上管理表のExcelテンプレートはこちらから無料ダウンロード可能ですので、ぜひダウンロードして読み進めてみてください。
取引実績データ(販売実績データ)に必要な項目
取引実績データに必要な基本的な項目には以下のようなものがあります。
- 取引番号
- 取引日(販売日)
- 取引先名
- 取引先番号
- 商品名
- 商品番号
- 単価
- 個数
- 売上金額
- 原価
- 粗利(売上金額から原価を引いた金額)
取引実績データ(販売実績データ)の例

BtoB企業や高額な商品を取り扱う企業の場合は、これらの項目に加えて
- 営業担当者
- 初回訪問日
の項目を加えるなど、自社に必要な項目を検討して追加しましょう。BtoC企業や、小売商品を扱うメーカーであれば
- 販売店舗
- 販売エリア(都道府県など)
などの項目を追加してもいいでしょう。
取引先マスタ(顧客マスタ)に必要な項目
取引マスタには取引先の名前や住所などの基本的な情報をまとめておきます。
- 取引先名(顧客名)
- 取引先番号
- 郵便番号
- 住所
- 電話番号
取引先マスタの例

商品マスタに必要な項目
商品マスタには商品の名前や価格などの基本的な情報をまとめておきます。
- 商品名
- 商品番号
- 単価
- 原価
- 仕入先名
商品マスタの例

売上管理表の作り方
エクセルでの売上管理表は次の手順で作成しましょう。
- 取引実績データ(販売実績データ)を作る
- 取引先マスタ(顧客マスタ)を作る
- 商品マスタを作る
- 売上管理表とマスタデータを紐づける
取引実績データ(販売実績データ)を作る
取引実績データは、必要な項目を1列目に並べます。
項目は自社に必要なものを選び、項目の順番も自社で管理しやすいを考えて並べておきましょう。

取引先マスタ(顧客マスタ)を作る
取引先マスタも同じく必要な項目を1列目に並べます。各項目は基本的に手入力で取引先の情報を入力していきます。

商品マスタを作る
商品マスタは取引先マスタと同じく必要な項目を1列目に並べ、各項目を手入力で入力していきます。

売上管理表とマスタデータを紐づける
取引先名、商品名をマスタデータから選択できるようにする
まずは、取引先名、商品名を選択できるようにしましょう。
取引先名や商品名の行のセルを選択した状態で、以下の操作を行いましょう。
- データ > データの入力規則 > 設定を選択する
- 入力値の種類 > リストを選択する
- 「元の値」にマスターデータの該当項目を設定する
上記を行うことで、該当のセルの横にプルダウンボタンが表示され、取引先名、商品名を選択できるようになります。

マスタデータをテーブルに設定する
マスタデータを作成したら、それぞれをテーブル形式に設定しましょう。今回の例では大きく役に立つわけではありませんが、テーブル形式に設定しておくことでデータの管理や確認が簡単に行えるようになります。
のちほど解説するVLOOKUP関数を書く際にも、テーブルの設定を使うことで記述が楽になります。
テーブル形式の設定は該当の範囲を選択した状態で、次の手順で行います。
- 挿入 > テーブルを選択する
- 「先頭行をテーブルの見出しとして使用する」にチェックを入れる
- 「OK」をクリックする
上記の手順で選択範囲をテーブル形式にすることができます。
テーブル形式にしたマスタデータの例

データが自動入力されるようにする
最後に、売上管理表とマスタデータを紐づけることで、データが自動入力されるようにしましょう。
使用する主な方法はVLOOKUP関数を使う方法と、掛け算や引き算を使う方法の2つです。
VLOOKUP関数を使う
まずはVLOOKUPを使ったデータの紐付け方を解説します。VLOOKUP関数は以下のように入力します。
=VLOOKUP(検索値, 範囲, 列番号, [検索方法] )
このままでは分かりにくいため、取引先名を選択したら自動でその他の情報が入力されるように設定するやり方を例に見ていきましょう。
取り先番号の行のセルに
= VLOOKUP(C2, テーブル1, 2, 0)
と入力することで、C行に取引先名を入力すると自動でD2に取引番号が入力されるようになります。

範囲として指定している「テーブル1」は、取引先マスタのテーブルの名前がテーブル1となっているため、そのように指定しています。また、列番号の「2」とは範囲としてしているテーブル1において、取引先番号が左から2番目にあるため、2と指定しています。
D2に入力した式に対応する

検索方法は「0」を入力することで、完全一致したデータを抽出します。(よく分からない場合はひとまず0と入力しておけば問題ありません)
同じ要領で商品番号や単価などは商品マスタと紐づけましょう。
参考:VLOOKUP関数とは 特徴や使い方をExcel初心者にも分かりやすく解説
掛け算、引き算等を使う
商品の販売点数を手動で入力し、商品の単価をVLOOKUP関数で自動入力したら、売上金額は販売点数×単価で自動入力されるようにできます。
I2にG2とH2をかけた数値が入力されるようにした例

手動で入力する箇所を減らすことで入力ミスや表記のブレを無くし、効率のよい売上管理を行うことができます。
以上の手順で作成したのが、以下の取引実績データです。

上記の例では、A列の「取引番号」とB列の「取引日」、C列の「取引先名」、E列の「商品名」、H列の「個数」を入力すると、それ以外の列が自動で入力されるようになっています。
- 入力する列
- A列「取引番号」
- B列「取引日」
- C列「取引先名」(リストから選択)
- E列「商品名」(リストから選択)
- H列「個数」
- VLOOKUP関数で自動入力される列
- D列「取引先番号」
- F列「商品番号」
- G列「単価」
- 掛け算、割り算、足し算、引き算などで自動入力される列
- I列「売上金額」
- J列「原価」
- K列「粗利」
売上の管理/分析に役立つエクセルの関数
売上管理は単にデータを入力し保管することが目的ではなく、過去の売上データを分析することで傾向や対策を見つけることが大きな目的です。そこで売上管理表のデータを分析する上で役立つエクセルの関数や機能についても解説します。
IF関数
IF関数とは、英語の「IF」が「もし〇〇なら」と訳されるように、設定した条件にしたがって、値を表示させる関数となります。式は以下のように記述します。
=IF(論理式, [値が真の場合], [値が偽の場合])
最終取引日に応じて顧客の状態を現役、離脱などのように表示させたりすることができます。

SUMIFS関数
SUMIFS関数は、合計値を求めたいセル群を選択し、条件範囲と条件を選択します。式は以下のように記述します。
=SUMIFS(合計対象範囲, 条件範囲, 条件)

企業ごとの売上の合計を計算したり、月ごと、年ごとの売上合計を計算したりするのに活用できます。
COUNTIF関数
COUNTIFS関数は、検索条件範囲における条件に合致する「セルの数」をカウントする関数となります。式は以下のように記述します。
= COUNTIFS(検索条件範囲, 条件)

〇回以上取引をしている顧客数や〇〇商品を購入している購入件数をカウントしたりする時に活用されます。
IFERROR関数
IFERROR関数は、VLOOKUP関数などを使ってエラーが発生した時に表示されてしまう「#N/A」などを別の表示に変更することができます。
=IFERROR(値,エラーの場合の値)
入力してない列に表示されてしまう「#N/A」を空欄にするなどに使用します。

売上データを適切に管理してビジネスに活用する
ビジネスにおけるデータ分析には売上に関するデータが欠かせません。そして、売上データの分析の精度を高めるためにもデータを適切に管理する大勢の構築が重要となってきます。
売上データをはじめとした、ビジネスに関連する様々なデータの管理にお悩みを抱えている場合はお気軽にKUROCOにご相談ください。
\ この記事を読んでいる方におすすめ! /