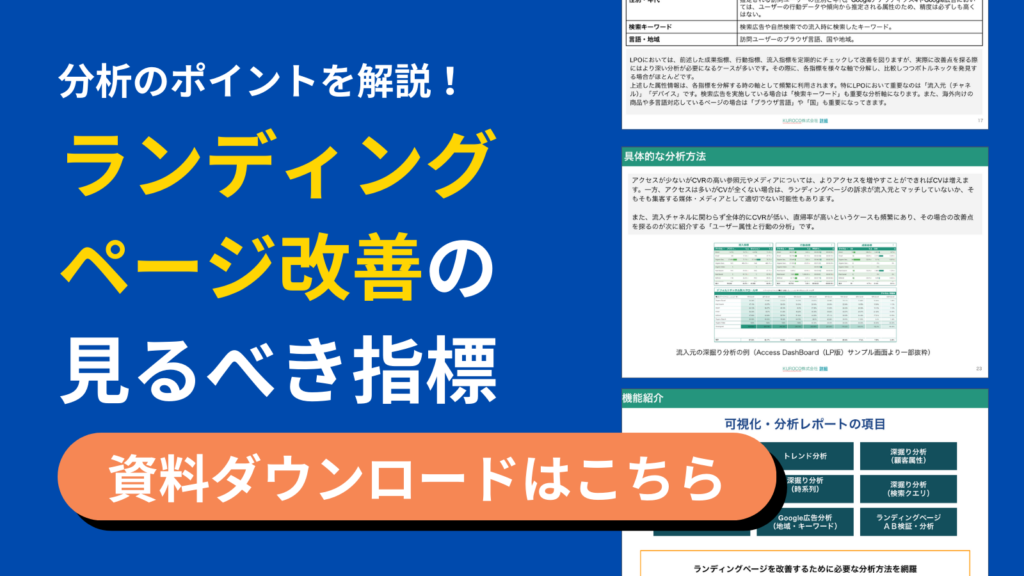イベント設定の方法や、設定に必要なイベントやパラメータなどの用語について解説します。※この記事は2024年2月時点の内容です。
目次
この記事を読んだ人がよくダウンロードしている資料
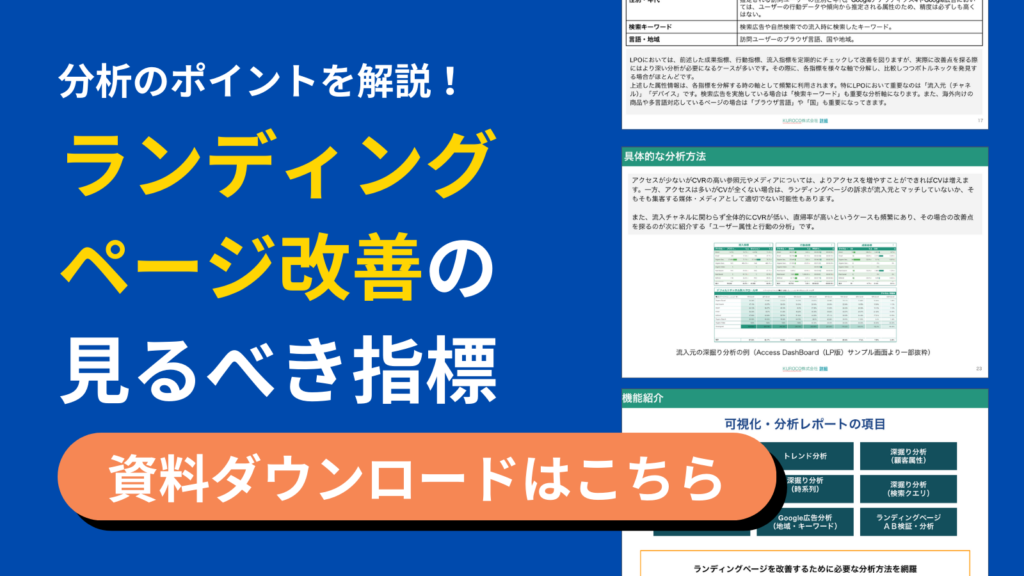
「イベント」 と 「パラメータ」とは?
GA4では、ユーザーの行動が「イベント」と「パラメータ」と呼ばれる情報として記録されます。まずはそれぞれの意味を確認しましょう。
イベントとは
イベントとは、Webサイトやアプリに流入したユーザーの行動記録のことです。リンクのクリックやスクロール、サイト内検索など様々な行動がイベントとして記録されます。
イベントの発生回数(イベント数)やユーザーあたりのイベント数などは、GA4の「レポート>ユーザー行動の調査>イベント」から以下のように確認することができます。

主なイベントの意味
上の画面に表示されているもののうち主なイベントの意味は以下のとおりです。
- page_view:ユーザーがページを表示したときに計測されるイベント
- session_start:ユーザーがサイトにアクセスしたときに計測されるイベント
- 10%scroll:ユーザーが各ページを全体の10%の位置までスクロールしたときに計測されるイベント
- first_visit:ユーザーが初めてサイトにアクセスしたときに計測されるイベント
- user_engagement:ユーザーがページを1秒以上表示しているときに計測されるイベント
パラメータとは
パラメータとは、「イベントに紐付く二次情報」のことです。
例えばページビュー(page_view)というイベント発生した際には「表示されたページのURL」や「表示されたページのタイトル」などの情報がパラメータとして記録されます。
GA4では先ほどの画面の「page_view」をクリックすると、イベントパラメータを含む「page_view」のイベントの詳細が表示されます。

page_viewの詳細ページでは、以下のようにpage_viewの発生状況を詳しく確認することができます。

この画面であれば、対象の期間内に「page_view」というイベントが3万回発生していることなどが分かります。
この画面の「過去30分間のイベント」のエリアには「パラメータ名」と言う項目があるので、パラメータ名の右側の「▼」をクリックし「page_title」というパラメータを選択します。

すると以下の画面のように、過去30分間に「page_view」が発生したページのタイトルを確認することができます。

「page_view」には他にも「source:流入元」や「page_title:ページのタイトル」などのイベントパラメータを確認することができます。
page_viewに付随するイベントパラメータの例
- page_location:ページの URL
- page_title:ページのタイトル
- page_referrer:前のページの URL
page_view以外のイベントにも様々なパラメータが記録されており、例えばファイルダウンロード(file_download)というイベントには、ダウンロードされたファイルの「拡張子(file_extension)」「ファイル名(file_name)」「どのリンクからダウンロードしたのか(link_url)」などの詳細な情報がパラメータとして記録されます。
パラメータがないと「ページが表示された回数」や「ファイルがダウンロードされた回数」という情報しか取得されません。しかし、パラメータがあることでより詳しい行動が記録されデータ分析に役立ちます。
GA4を使用している中で「パラメータ」と言う名前を見かけることは少ないですが、実際はあらゆるレポート画面上でわかりやすい名称に置き換えて表示されており、GA4を使ったデータ分析において重要な役割を果たしています。
主なイベントパラメータ一覧
次に主なイベントパラメータについて解説します。
GA4には
- 自動収集イベント:設定の必要がなく、自動で収集されるイベント
- 拡張計測イベント:拡張計測機能画面からオンオフを切り替えることができるイベント
- 推奨イベント:Googleが設定を推奨しているイベント(主にECやゲームアプリ向け)
- カスタムイベント:独自で作成できるイベント
と言う4種類のイベントがあります。
参考:GA4のイベントとは何か?定義や種類、基本的な設定方法まで徹底解説
この中かから自動収集イベント、拡張計測イベント、推奨イベントにひもづく主なイベントパラメータの意味を表にまとめました。
自動収集イベントに紐づくパラメータ
| イベント名 | イベントの計測タイミング | パラメータ |
| click (ウェブ) | ユーザーが現在のドメインから別のドメインへ移動するリンクをクリックしたとき | link_classes:リンクのクラス link_domain:リンクドメイン link_id:リンクID link_url:リンクのURL outbound(ブール値) |
| form_submit (ウェブ) | ユーザーがフォームを送信したとき | form_id:フォームのID form_name:フォームの名前 |
拡張計測イベントに紐づくパラメータ
| イベント名 | イベントの計測タイミング | パラメータ |
| page_view | ページが読み込まれたとき | page_location:ページの URL page_referrer:前のページの URL |
| scroll | ユーザーが各ページの最下部まで初めてスクロールしたとき(垂直方向に 90% の深さまで表示されたときなど) イベントによって [スクロール済みの割合] ディメンションが入力されます。 | engagement_time_msec:ユーザーエンゲージメント(ミリ秒) |
| click | ユーザーが現在のドメインから移動するリンクをクリックしたとき | link_classes:リンクのクラス link_domain:リンクのドメイン link_id:リンクのID link_url:リンク先のURL outbound:送信(ブール値) |
| view_search_results | ユーザーにサイト内検索の結果が検索が表示されたとき | search_term:検索されたキーワード |
| video_start video_progress video_complete | JavaScript API サポートが有効になっている埋め込み動画が一定条件下で操作されたとき | video_current_time:動画再生時間 video_duration:動画全体の時間 video_percent:再生時間の割合 video_provider:動画プロバイダ video_title:動画のタイトル video_url:動画のURL |
| file_download | ドキュメント、テキスト、動画、音声などのファイルに移動するリンクがクリックされたとき | file_extension:ファイルの拡張子 file_name:ファイル名 link_classes:ファイルのクラス link_id:絵インクID link_text:リンクテキスト link_url:リンク先URL |
推奨イベントに紐づくパラメータ
| イベント名 | イベントの計測タイミング | パラメータ |
| search | ユーザーがウェブサイトまたはアプリを検索したとき | search_term:検索されたキーワード |
| login | ユーザーがログインしたとき | method:ログインに使用された方法 |
| select_content | ユーザーがコンテンツを選択したとき | content_type:選択されたコンテンツの種類 item_id:選択されたアイテムのID |
| share | ユーザーがコンテンツをシェアしたとき | method:コンテンツがシェアされた方法 content_type:シェアされたコンテンツの種類 item_id:共有されたコンテンツのID |
| add_to_cart | ユーザーがカートに商品を追加したとき | currency:カートの追加された商品の通貨 value:カートに追加された商品の価値 items:カートに追加された商品 |
| purchase | ユーザーが商品を購入したとき | currency:購入された商品の通貨 transaction_id:取引のID value:購入された商品の価値 affiliation:購入された商品の仕入れ先業者や実店舗 coupon:購入時に利用されたクーポンの名前(あるいはクーポンコード) shipping:購入された際に発生した送料 tax:購入された際に発生した税金 items:購入された商品 |
参考:[GA4] 推奨イベント
イベントの設定方法
前述の通りGA4には、自動収集イベント、拡張計測イベント、推奨イベント、カスタムイベント4種類のイベントがあります。
このうち、設定時にパラメータの考え方が必要となるのは、推奨イベントとカスタムイベントです。これらの設定方法を解説します(ちなみに自動収集イベントは設定の必要はありません。拡張計測イベントの設定方法はこちらの記事でご確認ください 参考記事:GA4のイベントとは何か?定義や種類、基本的な設定方法まで徹底解説)。
推奨・カスタムイベントの設定手順
- GA4アカウントにログイン
GA4アカウントにログインし、対象のプロパティ(ウェブサイトやアプリ)を選択します。 - 設定画面にアクセス
左側のメニューから「歯車のマーク」をクリックします。 - データストリームを開く
プロパティの設定セクションで、「データの収集と修正」をクリックし、表示されたメニューの中にある「データストリーム」をクリックします - カスタムイベントを作成
該当するサイトをクリックし、「カスタムイベントの作成」をクリックします。すると以下のような画面が表示されます。

- 必要事項を入力
イベント名やパラメータなどの必要事項を入力したら、右上の「作成」をクリックして保存します。

パラメータの欄では収集したいイベントを定義するために必要なパラメータとその条件を設定しましょう。
GA4のイベント名のルール
推奨イベントやカスタムイベントを設定する際に注意が必要なのがイベント名の定義です。次のルールを押さえて適切なイベント名を設定しましょう。
[GA4] イベントの命名規則
- イベント名では大文字と小文字が区別されます。たとえば、my_event と My_Event は別のイベントになります。
- イベント名には、英語と英語以外の単語および文字を使用できます。
- 予約済みの接頭辞とイベント名は使用できません。
- イベント名の先頭は英字にする必要があります。英数字とアンダースコアのみ使用できます。スペースは使用できません。
まとめ
イベントとパラメータの役割や、イベントの設定方法について解説しました。
この記事で解説したように、GA4ではイベントとパラメータを計測してユーザーの行動を可視化することができます。これらのデータは、GA4のレポート画面や探索機能を活用して確認することができます。また、Looker StudioなどのBIツールを活用するとより多様なデータを可視化することができます。
GA4の自動集計・分析ツール「Access-DashBoard」
弊社ではGA4で記録されたデータを自動で集計、分析できるツール「Access-DashBoard」を提供しています。GA4上で複雑な設定の必要がなく、より分かりやすく高度なデータ分析を行うことができます。

\ この記事を読んでいる方へおすすめ! /