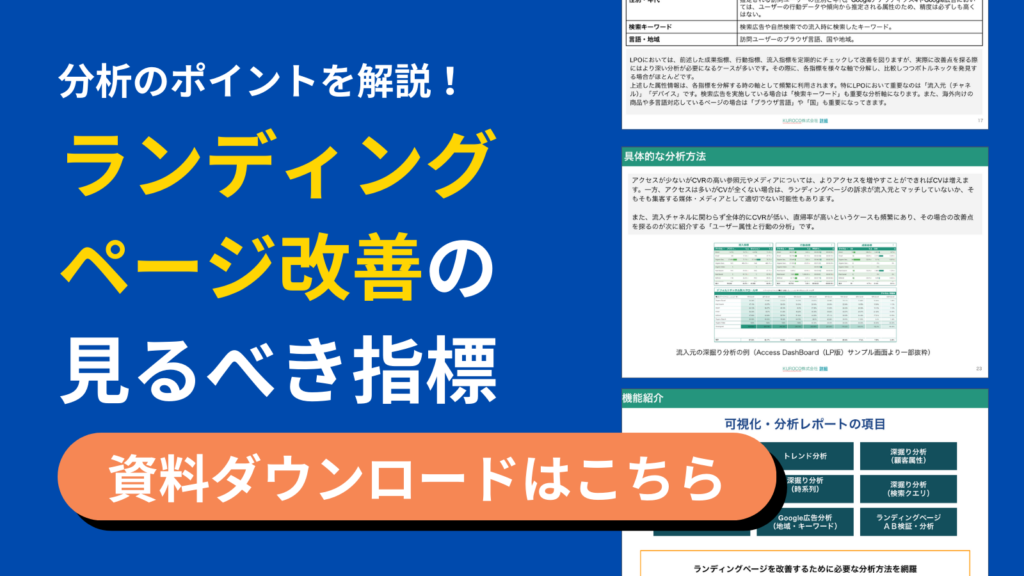目次
この記事を読んだ人がよくダウンロードしている資料
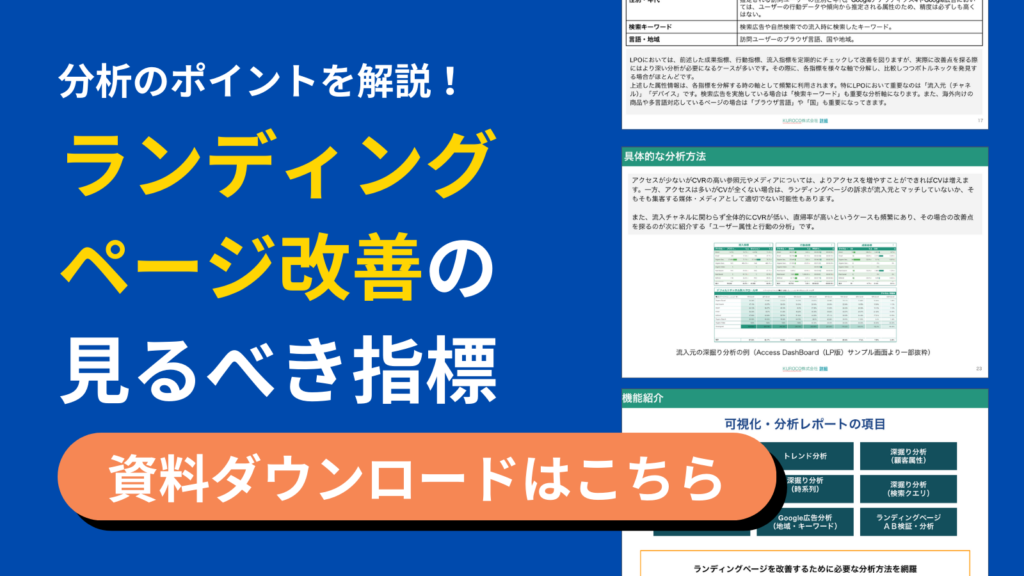
GA4のイベントとは何か?
GA4(Google Analytics 4)における「イベント」とは、ウェブサイトやモバイルアプリ上で発生するユーザーの特定の行動のことです。
イベントの例(イベント名)
- ページビュー(page_view)
- クリック(click)
- サイトへの訪問(session_start)
- 動画の再生(video_start)
イベントの追跡で詳細な分析ができる
GA4ではイベントとして様々なユーザーの行動を追跡することで、従来のGoogle Analyticsよりも詳細な分析が可能となり、ユーザーの行動をより深く理解できるようになっています。
イベントの発生状況は、GA4内の「イベント」の画面から以下のように確認することができます。

適切な設定を行うことで「画面が10%以上スクロールされた(10%_Scroll)」回数などの細かい行動まで把握することができます。
4種類のイベント
GA4のイベントは大きく分けて次の4種類があります。
- 自動収集イベント
- 拡張計測機能イベント
- 推奨イベント
- カスタムイベント
それぞれ詳しく確認してみましょう。
自動収集イベント
基本的なイベントは自動的に収集されます。自動収集イベントは特別な設定をする必要がなく、導入時点から自動で収集されます。
自動収集イベントの例(かっこ内はイベント名)
- クリック(click)
- サイトへの訪問(session_start)
- テキストや動画などのダウンロード(file_download)
拡張計測機能イベント
拡張計測機能イベントとは、GA4の管理画面からオプションを有効にすることで計測できるイベントのことです。
拡張計測機能イベントの例
- ページビュー(page_view)
- サイト内検索(view_search_results)
- 動画の再生が開始(video_start)
簡単にオンオフを切り替えられる
拡張計測機能イベントは、管理画面上で簡単に計測のオンオフを切り替えることができます。自サイトの分析に必要なイベントを見極めてオンオフを設定することで、効率よくデータを分析することができます。具体的な設定方法は後述します。
推奨イベント
推奨イベントは、ECサイトやゲームアプリ向けを中心にGoogleが設定を推奨しているイベントのことです。
推奨イベントの例
- 商品のカートへの追加(add_to_cart)
- 支払い情報の送信(add_payment_info)
- ゲーム内でのレベルアップ(level_up)
拡張設定機能よりも高度な知識が必要
推奨イベントでは、自動収集イベントや拡張測定機能イベントには含まれないもののサイトによっては重要となる行動を収集することができます。
GA4上での設定方法は後述しますが、正しくイベントが収集されるようにするためにはサイトのURLなどの設定も必要となってくるため、拡張測定機能よりも高度な知識が必要となってきます。
参考:[GA4] 推奨イベント
カスタムイベント
拡張計測機能イベントや推奨イベントにないものでも、独自にイベント名などを設定してイベントを作成することができます。そのようなイベントはカスタムイベントと呼ばれます。
カスタムイベントの例(イベント名の例)
- 画面の10%をスクロール(10%_Scroll)
- サンクスページの閲覧数(conversion_page)
イベント名や計測のルールを自由に設定できる
GA4上での設定は推奨イベントと同じですが、Googleが推奨する設定ルールなどがなく、管理者が自由にイベントを設定できます。イベント設定の自由度が高い分、「どのような行動を表すイベントなのか?」「何のために設定されているイベントなのか?」などを適切に管理することが重要となります。
イベントの設定方法
GA4上で行うイベント設定の方法は
拡張計測機能イベントの設定方法
まずは簡単に設定が行える拡張計測機能イベントの設定方法から解説します。
ページビューなどの基本的なイベントは初期設定からオンになっているため、必要がなければオフにしましょう。収集するイベントが必要以上に多くなると分析に手間がかかってしまうため、サイトの分析に必要なイベントを見極めて設定しましょう。
- GA4 アカウントにログイン
GA4 アカウントにログインし、対象のプロパティ(ウェブサイトやアプリ)を選択します。 - 設定画面にアクセス
左側のメニューから「歯車のマーク」をクリックします。 - データストリームを開く
プロパティの設定セクションで、「データの収集と修正」をクリックし、表示されたメニューの中にある「データストリーム」をクリックします。 - 拡張計測機能イベントの有効化
該当するサイトをクリックし、「拡張計測機能」のセクションの横に表示されている歯車のマークをクリックします。すると以下のような画面が表示されます。

- イベントを有効にする
上記の画面で対象となる拡張計測機能イベントを有効にします。例えば、特定のイベント(例: サイト内検索、動画再生など)を有効にするためには、それぞれのトグルスイッチをオンに切り替えます。 - 設定の保存
設定を変更したら、画面下部にある「保存」ボタンをクリックして変更を保存します。
推奨イベント・カスタムイベントの設定方法
- GA4アカウントにログイン
GA4アカウントにログインし、対象のプロパティ(ウェブサイトやアプリ)を選択します。 - 設定画面にアクセス
左側のメニューから「歯車のマーク」をクリックします。 - データストリームを開く
プロパティの設定セクションで、「データの収集と修正」をクリックし、表示されたメニューの中にある「データストリーム」をクリックします - カスタムイベントを作成
該当するサイトをクリックし、「カスタムイベントの作成」をクリックします。すると以下のような画面が表示されます。

- 必要事項を入力
イベント名やパラメータなどの必要事項を入力したら、右上の「作成」をクリックして保存します。

パラメータとは、イベントに関連する情報のことです。例えば、「https://kuroco.team」というページにアクセスしたというイベントを設定したい場合にはパラメータに「page_location」、演算子に「次と等しい」、値に「https://kuroco.team」というように設定します。
イベントの確認方法
それぞれのイベントは、GA4の「レポート」や「探索」の機能を使って分析することができます。
「レポート」で確認で確認する方法
イベントの画面からは、どのイベントがどれくらい発生しているのか全て確認することができます。画面の上部ではイベントが発生した回数の推移などを確認できます。

画面の下部では、各イベントが発生した回数やその行動をおこなったユーザー数などを確認することができます。

「探索」で確認する方法
探索とは独自で分析したいことに合わせて分析画面を構築できる機能です。必要に応じて以下のようにイベントの発生状況を可視化して分析することができます。


イベントを使った分析のポイント
探索の機能を使ってサイトの分析を行う際には、サイトの課題や分析の目的を明確にして分析画面を構築しましょう。
また、KUROCOでは、GA4で収集されたデータを改善ポイントがすぐに分かるようにダッシュボード化した「Access DashBoard」を提供しています。すぐに使える分析画面のサンプルも公開しているので興味のある方はぜひチェックしてみてください!
Access DashBoard(LP版)とは
KUROCO株式会社が提供する『Access DashBoard(LP版)』は、LPOにおいて担当者が見るべき指標を自動的に可視化し、コンバージョンを増やすための素早い意思決定を可能にするサービスです。この記事で紹介した各指標が自動的に可視化され、導入後はすぐに分析作業にとりかかることができます。

Access DashBoard(LP版)の仕組み

Access DashBoard(LP版)のダッシュボードの一部
ランディングページを日々運用している事業会社のWebマーケターだけでなく、制作会社やマーケティング会社の方でも利用可能です。クライアント業務にお使いいただけます。
\ この記事を読んでいる方へおすすめ! /