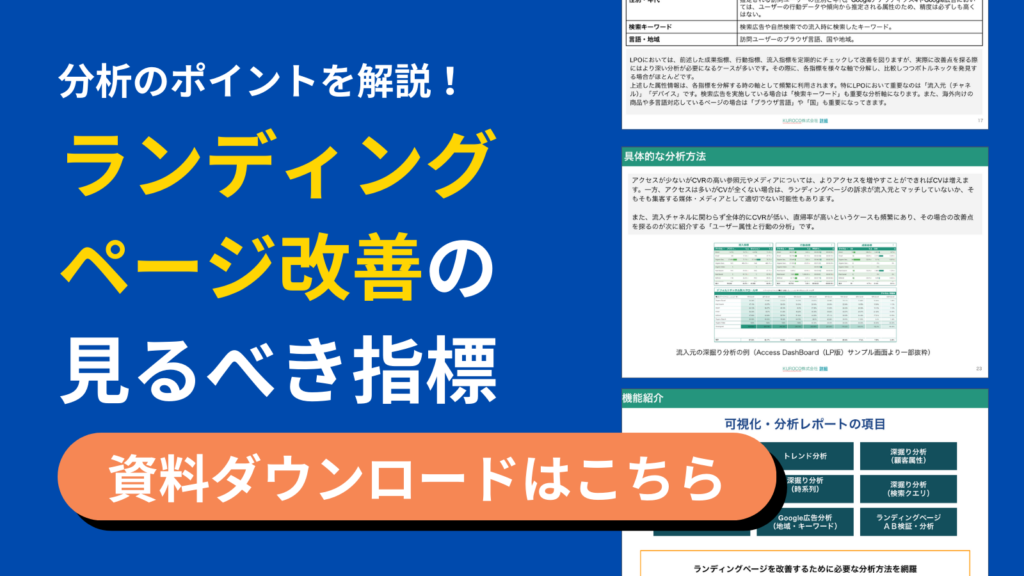※この記事は2024年2月時点の内容です。
目次
この記事を読んだ人がよくダウンロードしている資料
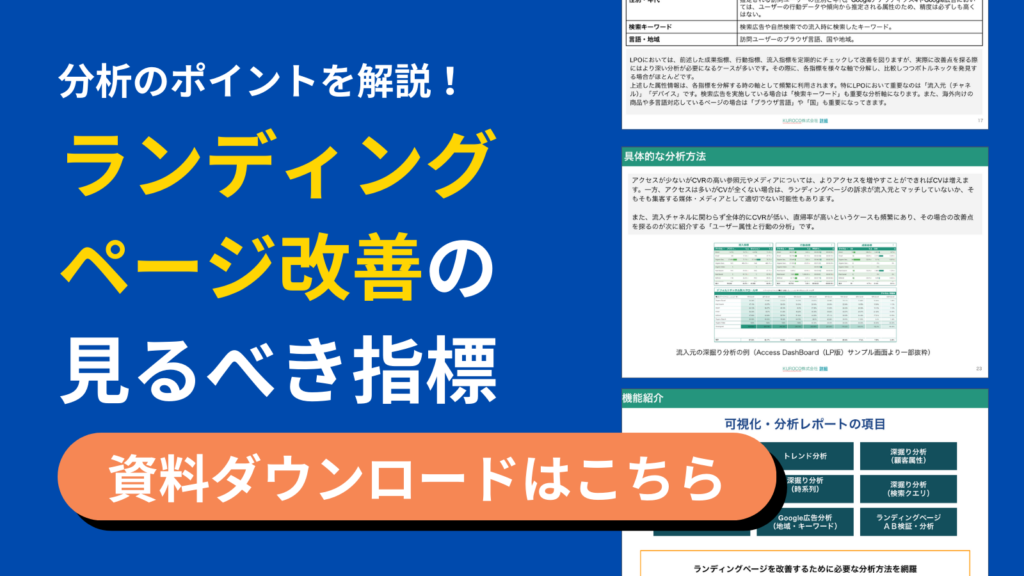
Googleアナリティクス4(GA4)とは?
Googleアナリティクス4は、Googleが提供するアクセス解析ツール「Googleアナリティクス」の最新バージョンのことで、GA4と略して呼ばれることが多いです。
Googleアナリティクスとは?
Googleアナリティクスは、Webサイトにアクセスしたユーザーの行動を分析するツールです。サイトにアクセスしたユーザー数やページビュー数などを計測し可視化することで、Webサイトの改善に活用されます。

GA4はGoogleアナリティクスの最新バージョン
Google アナリティクスは、これまで3回の大幅なバージョンアップされてきており、GA4は4世代目にあたる最新バージョンとなっています。
- 2005年:第1世代「Urchin」
- 2008年:第2世代「Googleアナリティクス」
- 2013年:第3世代「Googleアナリティクス(UA / ユニバーサルアナリティクス)」
- 2020年:第4世代「Googleアナリティクス4(GA4)」
GA4でできること
旧バージョンのUA(ユニバーサルアナリティクス)までのGoogle アナリティクスでは、Webサイト全体のアクセス数やページビュー数、コンバージョン数といった数値の可視化、分析が主な機能でした。もちろん、GA4でもそれらの数値を確認することはできますが、GA4ではユーザーに焦点を当てた分析が可能になりました。
ユーザーの行動に焦点を当てた分析ができる
具体的には、ユーザの「いつ、どこから、どのページを、どのくらい見て、どうしたか」を把握することが可能です。ユーザーの行動については、ページビューやリンクのクリック、動画の再生、フォームの入力など細かい情報まで計測されます。また、デフォルトで設定されている行動に加えて独自の行動を定義し計測することもできます。
GA4で数値が計測される仕組み
GA4では、ユーザーの様々なイベント(アクション)を軸にして指標を計測しています。
これまでのGoogleアナリティクスではセッションを軸とした計測となっており、ユーザーがサイトページを訪れてから一連の流れ(セッション)をもとに様々な指標を計測していました。しかし、GA4では、ユーザの行動単位での計測になり、ファイルダウンロードやボタンクリックなど具体的なユーザの行動を把握することが可能になっています。
GA4とUA(ユニバーサルアナリティクス)の違い
Webマーケティングを中心としたIT技術の発達に合わせて、GA4は旧バージョンであるUAから大幅なアップデートが行われました。GA4とUAの機能面における主な違いには次のようなものがあります。
Webサイトとアプリの横断的なデータ計測が可能
GA4ではWebサイトとアプリの横断的な分析が可能です。ユーザーの行動に焦点を当てた分析ができるため、Webサイト内だけでなく、Webサイトでアプリをダウンロードして、アプリでどのようなコンテンツを閲覧したかなども横断的に把握することができます。
機械学習モデルによる数値の予測が可能
Google の機械学習モデルの活用により、ユーザの将来的な行動を予測することが可能です。例えば、収益予測の機能を使えば、過去28日間のコンバージョンデータをもとに今後の収益を予測するようなこともできます。
GA4でWebサイトを計測するための初期設定のやり方
実際にGA4でWebサイトを計測するためには次の手順で初期設定を行う必要があります。
- GA4のプロパティを作成する
- GoogleタグをWebサイトに設置する
- GA4のリアルタイム画面で挙動確認を行う
GA4のプロパティを作成する
GA4ではプロパティと呼ばれる枠の中にWebサイトやモバイルアプリなどのデータが集約されます。まずはデータを計測するためのプロパティの設定を行います。
Googleアカウントを作成する
GA4を利用するためにはGoogleアカウントが必要です。まだ持っていない場合や、Webサイトの分析用に新たなアカウントを作成する場合には以下のリンクからGoogleアカウントを作成しましょう。
https://accounts.google.com/signup
Googleアナリティクスにアクセスする
Googleアカウントの準備が完了したらGoogleアナリティクスのページにアクセスします。
Googleアナリティクス:https://accounts.google.com/signin/
Googleアナリティクスのページにアクセスすると画面中央に「測定を開始」というボタンが表示されるので、そのボタンをクリックします。

アカウントの設定をする
次にアカウント名を入力します。アカウント名は会社名やプロジェクト名などを入力することが多いです。

次にその下のアカウントのデータ共有設定の必要な項目にチェックを入れます。必要に応じてチェックを入れたり外したりすることができますが、あらかじめチェックが入った項目のまま進めても問題ありません。アカウント名の入力とチェックが済んだら「次へ」をクリックします。

プロパティの設定をする
次にプロパティの設定をします。
プロパティ名には主にサイト名など、管理しやすい名前は入力します。レポートのタイムゾーンと通貨は初期設定では「アメリカ合衆国」と「ドル」になっているため、「日本」と「日本円」に設定します。

ビジネスの説明を設定する
次にビジネスの概要を入力します。こちらは画面に従って入力していきましょう。

次の画面では、Webやアプリを活用して達成したい目標にチェックを入れます(複数選択可)。

それぞれの入力が終わったら利用規約に同意して次に進みます。

プラットフォームを選択する
次にGA4を使ってデータを収集したプラットフォームを「ウェブ」「Androidアプリ」「iOSアプリ」の中から選びます。ここでは「ウェブ」を選んだ例で解説していきます。

データストリームの設定を行う
次にウェブストリームの設定を行います。URL、ストリーム名(サイト名)を入力し、拡張計測機能はオンの状態で「ストリームを作成」をクリックします。

以上でGoogleアナリティクス上の設定は終了です。
GoogleタグをWebサイトに設置する
次にデータを収集するためのタグをWebサイトに設置します。「タグの実装手順を表示する」をクリックすると実装方法を選択することができます。

以下のようなタグをWebサイトの該当箇所に埋め込むのが一般的な方法となります。

GA4のリアルタイム画面で挙動確認を行う
タグの埋め込みまで完了したら、実際にデータの収集が行われているのかをダッシュボードで確認しましょう。自分でサイトにアクセスしダッシュボードを見た時に、正しくデータが収集されていれば右側の過去30分間のユーザーにアクセスしているユーザーの数が表示されます。自分でサイトにアクセスしているのに過去30分間のユーザーが0となっている場合にはタグの埋め込み方が間違っていなかなど確認しましょう。

※細かい計測設定(イベント・コンバージョン等)は以下URLをご確認ください
https://kuroco.team/blog-data-ga4event/
GA4の基本的な使い方
GA4の分析画面は左側のメニューにある
- ホーム
- レポート
- 探索
- 広告
の4つで構成されています。

これらのうち基本的なWebサイト分析に役立つ「ホーム」と「レポート」について簡単にご紹介します。
ホーム
ホームでは、Webサイト全体に関する主なデータが表示されています。

以前のバージョンのGoogleアナリティクスを利用した事がある人には比較的馴染みのある構成となっており、期間内のアクセスユーザー数やPV数(表示回数)などの概要を把握することができます。
レポート
レポートではより詳しいデータを分析していくことができます。
例えば、「レポート>見込み顧客の発掘>概要」と選択していくと期間内にアクセスしたユーザーの概要を詳しく見ることができます。

他にも「レポート>ユーザー行動の調査>ページとスクリーン」と選択していくとサイト内のページごとのアクセス状況などを詳しく見ることができます。

それぞれの画面の詳しい味方や「探索」の使い方については順次当サイト内で解説していきます。
まとめ
GA4を活用することでWebサイトの詳細な分析が可能になります。まずは初期設定を行いデータの収集が行われる状態を作りましょう。
GA4の自動集計・分析ツール「Access-DashBoard」
弊社ではGA4で記録されたデータを自動で集計、分析できるツール「Access-DashBoard」を提供しています。GA4上で複雑な設定の必要がなく、より分かりやすく高度なデータ分析を行うことができます。

\ この記事を読んでいる方へおすすめ! /