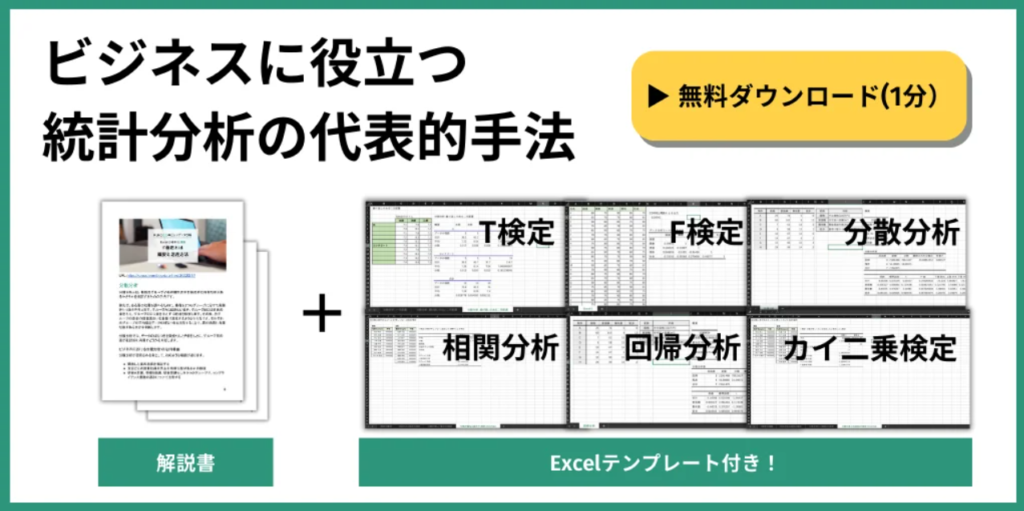この記事ではデータの特徴を把握するうえで重要なグラフである「ヒストグラム」の作成方法や活用例について解説していきます。
\ この記事を読んだ人がよくダウンロードしている資料(無料) /

目次
ヒストグラムとは
ヒストグラムとは、連続型の量的データの分布を分かりやすく柱状のグラフで可視化したものです。

ヒストグラムでは、このように横軸に階級を表す数値をとり、縦軸にその区間内にある度数をとります。
ちなみに、上のように山が1つのヒストグラムのことを「単峰性のヒストグラム」といいます。
ヒストグラムと度数分布表の関係
ヒストグラムは、度数分布表をグラフ化したものともいえます。

度数分布表ではデータの整理はできますが、表なので直感的にはデータの分布を捉えにくいです。
そのため、度数分布表とセットでヒストグラムを使うことが多いというのも覚えておくとよいでしょう。
ヒストグラムと棒グラフの違い
「ヒストグラムと棒グラフの違いはなにか」という質問がよくあります。
というのも、両者ともに見た目はすごく似ているからです。
しかし、それぞれ活用場面が異なります。
まず棒グラフは、質的データの大小を比較するために使われます。
質的データというのは、いわゆる分類というイメージを持ってもらえればと思います。たとえば、血液型や星座、性別、学年など、分類分けできるデータのようなイメージです。
そのため、棒グラフの横軸は独立したものということになります。棒グラフを使うことで、たとえばアンケート結果を血液型(A型、B型、O型、AB型)別で人数の比較をするなどが可能です。
一方、ヒストグラムの場合は連続データに対して使います。たとえば、身長165cm以上170cm未満、170cm以上175cm未満、175cm以上180cm未満といったかたちです。そして連続データであるということは、項目に順序があるということになります。
棒グラフでは、ただの分類なので「男性」と「女性」という横軸の並びを入れ替えてもグラフとしては特に問題はありません。
しかし、ヒストグラムは連続データのため、そういったことが出来ません。「身長165cm以上170cm未満、170cm以上175cm未満、175cm以上180cm未満」と並んでいるのを、「175cm以上180cm未満、身長165cm以上170cm未満、170cm以上175cm未満」と変えることはできないということです。
この点が棒グラフとヒストグラムの大きな違いといえます。
また、棒グラフとヒストグラムの見た目の違いとしても大きいのは、それぞれのピンがくっついているかどうかということです。これは、ヒストグラムは連続データを表すためにくっついており、棒グラフはそれぞれの項目が独立したもののためくっついていないということになります。
あとは、棒グラフは縦軸横軸に決まりがありませんが、ヒストグラムでは横軸は階級、縦軸は度数というのが決まっているという点も大きな違いといえます。
以上のように、ヒストグラムと棒グラフは全く異なるものなので、その違いについても覚えておいてください。
ヒストグラム活用のメリット
ヒストグラムを使うことで以下のようなメリットがあります。
直感的にデータの分布を把握しやすい
度数分布表の読み取り方がよく分からないという方でも、ヒストグラムならイメージがつきやすいというのがヒストグラムのメリットです。
また分布の形を見ることで、データの特徴が把握出来ます。
たとえば、裾の長いグラフになっていると片側にデータが偏っていることが分かったり、左右対称に近ければある程度データが安定しているなど、おおよそのデータの特徴が直感的にわかります。

上記以外にもさまざまな形のヒストグラムがあります。たとえば山が単峰性でなく二つになっていたり、一つだけ他のピンから離れている場合もあります。
実際にデータからヒストグラムを作ってみて、どんな特徴が見られるのか、なぜそのような形になっているのか、など考えてみましょう。
Excelでのヒストグラムの作成方法
ヒストグラムは、Excelを使うことで簡単に作成することができます。ちなみに、これから紹介する手順に用いるExcelテンプレートはこちらから無料ダウンロード可能ですので、ぜひダウンロードして読み進めてみてください。
今回は、以下のような度数分布表のデータについてヒストグラムを作ってみます。

まず、データの範囲を選択した状態で、「挿入」→「ヒストグラム」のアイコンをクリックしていきます。

そうすると以下のようなグラフが出てくるので、ここから見た目を整えていきます。

表示されたヒストグラムの横軸をクリックしたうえで、右クリックします。
そこで出てきたメニューのなかで「軸の書式設定」を選んでいきます。

「軸のオプション」のなかの「分類項目別」を選択します。

そうすると、以下のように変わります。

あとは、グラフタイトルを修正し、階級が見えるようにグラフのサイズを広げると、見やすいヒストグラムができます。

これでヒストグラムが完成しました。
元のデータだけでは伝わりにくかったデータの分布の特徴が直感的に分かるようになったのではないでしょうか。
ヒストグラム活用時の注意点
ヒストグラム活用時の注意点としては、階級の幅や階級の数を変更すると見た目が大きく変わってしまうということです。
見た目が変わると、ヒストグラムが与える印象も大きく変わってくるため、適切な階級の幅を設定するようにすることが重要です。
たとえば、先ほどと同じデータでピンの数を2つ減らして作ってみたヒストグラムは以下の通りです。

見た目の印象がかなり変わったのではないでしょうか。
このように、ピンの数、階級の幅に応じて同じデータでも見え方が変わってくるという点には注意が必要です。
また、このピンの数、階級の幅には正解はありません。
スタージェスの公式という公式を使い、適切な階級の幅を数学的に求める方法もありますが、それもあくまで目安に過ぎないので、最終的には人の目で適切な階級の幅を見極める工程が大切になります。
まずは、キリのいい数字で作成しながら、何度も試して適切なピンの数、階級の幅を探してみるのがよいでしょう。
ビジネスにおけるヒストグラムの活用イメージ
ケース 購入金額と人数のばらつきを把握する。
たとえば、1回の購入金額の人数についてのヒストグラムを作ることで、どれくらいの購入金額の方々が多いのかといったボリュームゾーンの把握がしやすくなります。
そういった情報を把握出来ると、購入者の層が見えてきたり、今後の新商品やサービスなどを設計する際の参考にもなります。
また、調査結果について、社内外でプレゼンをするときにも、表をそのまま映すのではなくヒストグラムにして見せた方が、より聞き手に伝わりやすくなります。
量的データのグラフ化手段の一つとして使えるようになっておくと大変便利なグラフの一つです。
まとめ
ヒストグラムは、データの特徴を把握するうえで重要なグラフの1つです。
是非この機会に読み取り方や、作成方法など含め覚えておきましょう!
\ この記事を読んだ方におすすめ! /