この記事では、データ分析に役立つ「クロス集計」のやり方を解説します。
目次
この記事を読んだ人がよくダウンロードしている資料
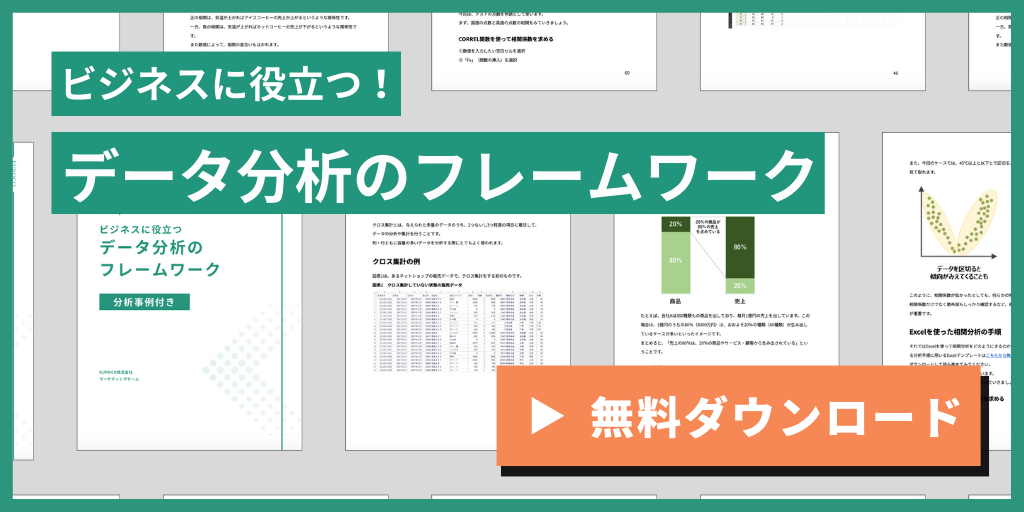
クロス集計とは?
クロス集計とは、与えられた多量のデータのうち、2つないし3つ程度の項目に着目して、データの分析や集計を行うことです。
列・行ともに容量の多いデータを分析する際にとてもよく使われます。
クロス集計の例
図表1は、あるネットショップの販売データで、クロス集計をする前のものです。
図表1 クロス集計していない状態の販売データ

図表1をクロス集計したものが、図表2です。
図表2 図表1をクロス集計した表

この表では、「商品売上」を「商品カテゴリ」と「注文月」に着目してクロス集計しています。このように集計することで「商品ごとの売上推移」を分かりやすく可視化することができます。
図表1のままでは分からなかった以下のような現状を把握することもできます。
- スイーツは12月をピークに売上が減少傾向にある
- ドレッシングは11月から3月にかけて売上が増加傾向にある
このように、列・行ともに容量の多いデータを分析する際に、クロス集計はとても役に立ちます。
単純集計とは
クロス集計と同じく、よく使われる集計方法に単純集計があります。単純集計は、項目をかけあわせずに集計する方法です。たとえば、「商品売上」を「注文月」に着目して単純集計すると以下のようになります。
図表3 「商品売上」を「注文月」に着目して単純集計した表

細かい分析が必要ない場合には、単純集計を行ったほうがシンプルで分かりやすいこともあるため、クロス集計と使い分けられると便利です。
エクセルを使ったクロス集計表の作り方
図表2のようなクロス集計表を作るときには、エクセルの「ピボットテーブル」という機能を使うのが便利です。
ここからは「ピボットテーブル」を使って、図表1から図表2のクロス集計表を作る手順を解説していきます。なお、これから紹介する分析手順に用いるExcelテンプレートはこちらから無料ダウンロード可能ですので、ぜひダウンロードして読み進めてみてください。
STEP1 ピボットテーブルの作成
まず、先ほどの図表1のような大容量データを全選択します。シートが選択されている状態で、図表4のように、メニューから〔挿入〕→〔 ピボットテーブル〕を選択します。
図表4 ピボットテーブル挿入

すると、ピボットテーブルの作成というダイアログボックス〈図表5〉が表示されるので、OKボタンを押します。
図表5 ピボットテーブルの作成

OKボタンを押すと、新しいシートに、項目が未選択状態のピボットテーブルが登場します。ここまでできたら準備完了です。
分析したい項目を、作成されたピボットテーブル〈図表6〉の画面右下のテーブルにドラッグしていくことで、クロス集計ができます。
図表6 作成されたピボットテーブル

STEP2 クロス集計表の作成
さっそくクロス集計表を作成してみましょう。
画面右側の「ピボットテーブルのフィールド」から「商品カテゴリ」を下部の行ラベルボックスへドラッグします。同じように「注文月」を列ラベルボックスへ、「商品売上」を値ボックスへドラッグします。
このように、分析したい項目をそれぞれのボックスへドラッグすると、図表7のように、商品カテゴリ別の売上推移のクロス集計表が作成されます。
図表7 商品カテゴリ別の売上推移

行と列を入れ替えてみる
また、図表7では行に商品カテゴリ、列に年月が表示されていますが、この行と列を逆になるようにドラッグすると図表8のようになります。
図表8 行と列を逆にした商品カテゴリ別の売上推移

図表7も図表8も読み取れる情報は同じなので、自分で集計したい形式になるように項目を入れていきましょう。
集計表を変更する場合は、フィールドリストから、分析したい項目を該当のボックスへドラッグします。
また、すでに表示されている項目を外すのであれば、ボックス外へドラッグするかフィールドリストのチェックを外すことで集計表から除外することができます。
縦軸は表側、表頭は表側
クロス集計表では、縦軸を表側(ひょうそく)、横軸を表頭(ひょうとう)と呼びます。クロス集計表を作る時に、何の表側と表頭の項目をどのように設定するべきか迷うことがあるかもしれませんが、これには厳密な決まりはありません。
そのため、表の見やすさや社内のルールによって作り分けていきましょう。
応用編:フィルタ条件を設定してみる
さらに、表示されている集計表に、フィルタ条件(一定の条件に基づいてデータを選別・加工・排除する機能)を設定してみましょう。
例えば「顧客状態」を、図表9のようにレポートフィルタボックスにドラッグしてみます。
図表9 レポートフィルタへの追加

すると集計表のフィルタ欄に「顧客状態」が表示されます。
図表10 フィルタが表示された状態

「▼」ボタンをクリックし、表示された項目の中から「新規会員」を選択してOKボタンをクリックすると、表示される数値データが「新規会員」に絞られた数字になります。
出来上がった集計表を見てみると、先ほどの図表6と異なり、新規会員による売上のみを合計した値になります。
このように、表示する項目のみをチェックすることで、必要な項目のみに絞った集計ができます。









