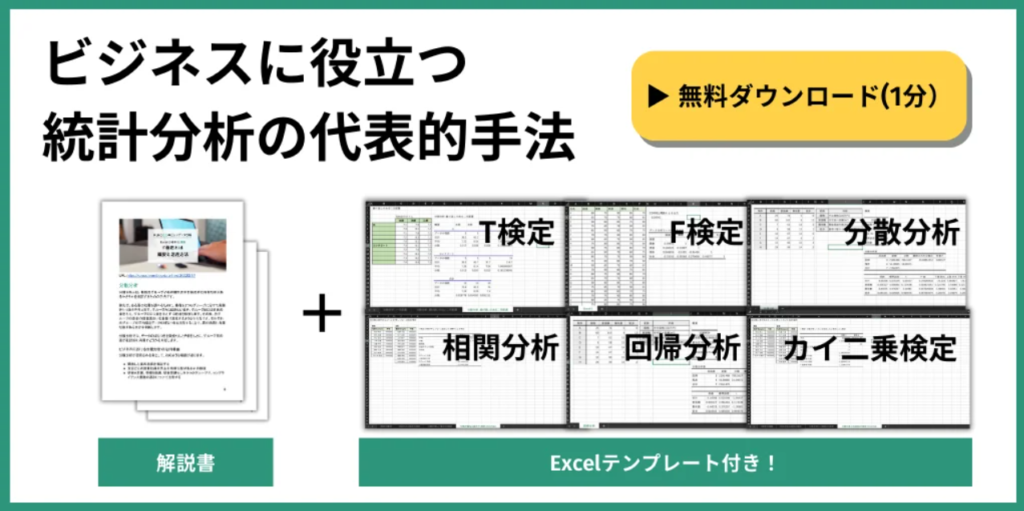今回は統計学で使われる「移動平均」とは何なのか、どのようにして求めるのか、活用場面などをご紹介していきます。
\ この記事を読んだ人がよくダウンロードしている資料(無料) /

目次
移動平均とは
移動平均とは、時系列データについて、一定の区間(期間)をずらしながら平均をとっていく分析方法のことです。
データ分析で扱う時系列データには、データが変動する様々な要因が含まれていることがあります。
なかでも、特に有名なものだと季節変動と呼ばれる変動があります。
季節変動というのは、1週間、1ヶ月間、1年間など、周期的に繰り返される変化のことを指します。
分かりやすい例を挙げると、夏と冬では経済活動には大きな差が出ます。
ほかにも、平日、土日による活動の差もあります。
また、年末年始、ゴールデンウィーク、お盆などの祝日・休日が多い月や2月は、他の月に比べて平日の日数が少なくなり、それに伴い工場での生産量が少なくなったりなどの影響も考えられます。
このように、時系列データには、季節変動のようにデータを左右する要素があり、それらの影響を考慮しなくては正しいデータの姿が見えない場合があります。
その季節変動を取り除く手段として、移動平均が活用されます。
季節変動を取り除く目的
季節変動は、ビジネスや経済の動きというよりも、毎年決まりきった社会的慣習などが原因で起こっていることが多いです。
そのためビジネスデータ分析の観点から考えると、その影響を取り除きたい変動といえます。
例えば、ある店が6月から8月にかけて、夏に向けてキャンペーンを実施したとします。
キャンペーンを実施した効果があったかどうかを判断するのに、単に6月と8月の売り上げを比較するだけでは不十分なこともあります。
というのも、ボーナスやお盆などにより売上が高くなりやすい8月と、そういったイベントが少ない6月を比較しても、それは8月の方が売上が高くなって当たり前といった可能性が考えられるからです。
つまり、キャンペーンそのものの効果というよりも、単に季節的に売上が上がりやすかっただけという可能性があります。
このような場合には移動平均の手法を使い、季節変動を取り除いて分析する必要があります。
移動平均の方法と種類
前述の通り、移動平均とは時系列データについて、一定の区間(期間)をずらしながら平均をとっていく分析方法のことです。
移動平均は、どの範囲の値を取るかで、大きく分けて3種類あります。
- ①中央移動平均:その前後の値の平均値を取る方法です。
- ②後方移動平均:その値を含め、それ以前の値の平均値をとる方法です。
- ③前方移動平均:その値を含め、それ以降の値の平均値をとる方法です。
たとえば、1~12月と1年分のデータがあったとします。
このとき「5月」のデータに対し3ヶ月移動平均を求める場合、
- ①の中央移動平均ならば4~6月のデータ
- ②の後方移動平均ならば3~5月のデータ
- ③の前方移動平均ならば5~7月のデータ
で平均を求めていくことになります。

上記では3ヶ月移動平均で紹介しましたが、もちろん日別データにしたり、区間を3ヶ月から1週間にしたりと、分析の目的に応じてどういった移動平均を行っていくかは検討する必要があります。
たとえば、一年単位の周期性を取り除きたい場合は12ヶ月にしたり、1週間単位の場合は7日にしたりと、分析に適した移動平均の幅を考えてみてください。
Excelで移動平均を行う方法
文面だけでは伝わりにくいので、実際のデータをもとに見ていきます。
データの準備
まずはデータ分析する対象の時系列データを準備します。
今回の場合は、以下のような商品の売上を1ヶ月ごとに1年間記録したデータで分析していきます。

ちなみに、これから紹介する手順に用いるExcelテンプレートはこちらから無料ダウンロード可能ですので、ぜひダウンロードして読み進めてみてください。
このデータに対して3ヶ月の移動平均をとります。
(今回は説明を分かりやすくするために3ヶ月としただけで、この区間の設定に意味はありません。)
データ分析アドインの追加
移動平均を行うには、あらかじめデータ分析アドインを追加すると便利です。
今回はデータ分析アドインを活用した方法をご紹介しますので、アドイン追加がまだの方は下記の手順で追加してください。
「ファイル」→「オプション」→「アドイン」→「設定」とクリックしていき、「分析ツール」にチェックを入れOKをクリックします。以上で、データアドインの追加が完了です。

移動平均の設定入力
早速、「データ」タブから「データ分析」を選択します。
(データ分析アドインの追加が正しくされていれば、「データ分析」のボタンが出てきます。)

「移動平均」を選択肢、「OK」と進みます。

出てきたポップアップで必要な情報を入力していきます。

まずは、移動平均を出したいデータの範囲を選びます。
次に「区間」ですが、ここで3を選ぶと、3ヶ月の移動平均になり、5を選ぶと5ヶ月の移動平均になるといったイメージです。
今回は3を選びますが、データがもっとたくさんあって1年(12ヶ月)で移動平均を出したいといった場合には「12」と入力するなど、分析の目的に応じて臨機応変に使い分けてください。
次に、分析結果の出力先を選択します。
最後に、グラフも作成したい場合は「グラフ作成」にもチェックを入れて、OKと進みます。
そうすると以下のようにデータが出力されます。

グラフには、実際の売上数のグラフが「実測」、移動平均のグラフが「予測」として表示されます。
ここで、E4のセルの式をみていくと、「C3~E3までの値」の平均が算出されていることが分かります。

つまり後方移動平均で求められていることが分かります。
またグラフからも、実測値よりも移動平均で求められた予測値の方が、季節による影響が小さくなっているということが読み取れます。
また、1月、2月については、過去3ヶ月分のデータが不足しているため、移動平均が算出されません。
このように、移動平均を使うことで季節変動を考えたデータを求めることができます。
Excelでも簡単にできる手法なので、是非覚えておきましょう。
(補足)中央移動平均や前方移動平均を求めたい場合
Excelのデータアドインでは、デフォルトで後方移動平均が求められます。
そのため、中央移動平均や前方移動平均を求める場合は、手動で求めていくことになります。
移動平均には、専用の関数はありません。
そのためAVERAGE関数を使って、データの範囲をどう指定するかによって、中央移動平均や前方移動平均を求めていくという流れになります。
たとえば、3ヶ月中央移動平均を求める場合は、以下のようにAVERAGE関数のデータ範囲を指定すれば求まります。(以下は2月の3ヶ月中央移動平均を求めた場合)

移動平均の活用事例
事例 株取引における移動平均線
移動平均線の代表的な事例として、株取引の時に参考にされる移動平均線があります。
株式相場などの金融商品の動きを一つの流れで捉えることができる、一般的なテクニカル分析の手法の1つです。
例えば、5日分の平均価格を移動平均で求めた5日移動平均値があり、それらを線でつないだものが5日移動平均線です。
移動平均線をみることで、日中の株価の変動に惑わされることなく、現在の相場の方向性を把握することができるという点で活用されています。
まとめ
季節変動とは1年、1週間など周期的に発生する変化のことです。
データの動向を正しく把握するためには、こういった季節変動を取り除く必要があり、その季節変動を取り除く手法の代表例が移動平均です。
移動平均が使えると、季節などの影響を取り除いた正しいデータの姿が見えてくるようになります。
是非この機会にExcelでの分析方法含め覚えておきましょう。
\ この記事を読んだ方におすすめ! /